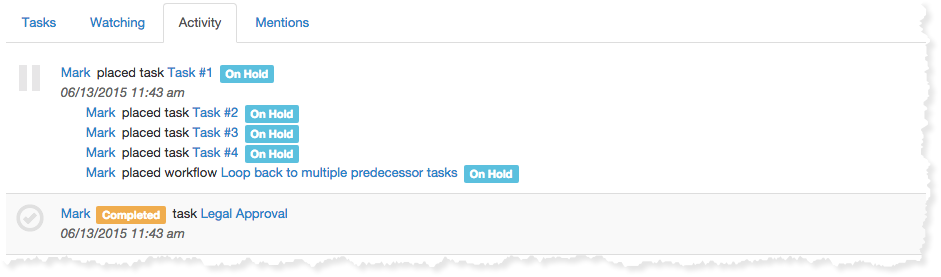User Dashboards
Overview
The dashboard is the central area for users. Users are able to quickly see and interact with all of their assigned tasks and workflows. You can complete tasks, comment on them, or even reassign them to another team member.
DashBoard controls
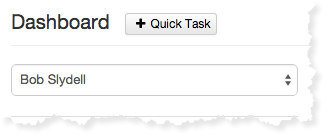
From here you can view others user's dashboards by selecting their name from the dropdown. You can also create quick tasks by clicking on the "+Quick Task" button. A quick tasks is a task that is not associated with a workflow or any other tasks. Its to help you keep track of things that you need to get done outside of the normal business workflows. You can also assign quick tasks to other team members.
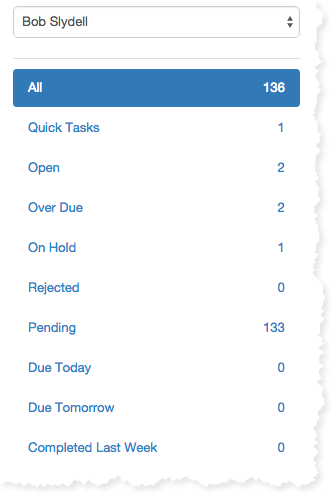
Filter Panel
The filter panel allows you to view the tasks that you want to focus. Flowmingo will remember the last filter you used and return you to that filter when you revisit your dashboard
- All- Displays all tasks
- Quick Tasks- Only Quick tasks
- Open- Tasks that are in-progress
- Overdue- Shows all overdue tasks
- On Hold- Display tasks on hold
- Rejected- Only rejected tasks
- Due Today- Things to get done today
- Due Tomorrow- Display tasks that sre due tomorrow
- Completed Last Week- Items you completed in the last seven days
Tasks Tab
Displays all the the selected user's assigned tasks. You can filter the task list by selecting the appropriate status from the summary panel. You can interact with the tasks in the task list; adding comments, re-assigning users and changing the task's status.
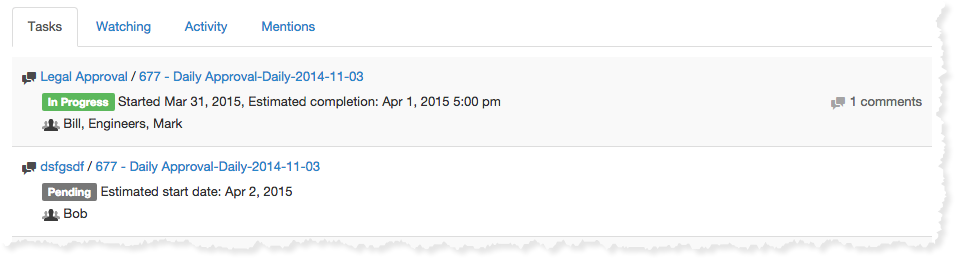
Starred Tab
Displays all the workflows the selected user has starred You can interact with the workflows in the watch list; adding comments, changing the watch status and changing the workflow's status.
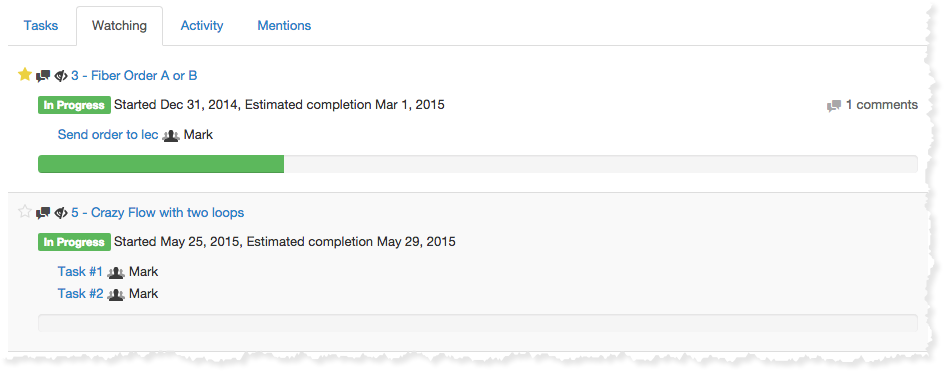
Activity Tab
Here you will find an audit of all the activity related to the tasks and workflows that are assigned to you.